HP Windows 8 “How To” Videos:
http://www.youtube.com/playlist?list=PLnsZC48QebLpivzjf9WOFMNyE6EPahdtL
Shortcut to Desktop:
Windows logo key + “D”
Cycle through Open Apps:
Alt + TAB- From Desktop to see open applications
Windows logo key +Tab | Cycle through open apps (except desktop apps | |
Windows logo key +Ctrl+Tab | Cycle through open apps (except desktop apps) and snap them as they are cycled | |
Windows logo key +Shift+Tab | Cycle through open apps (except desktop apps) in reverse order |
Bring Back Start Menu (Downloadable Option)
http://www.iobit.com/iobitstartmenu8.php
Enable Aero Flip in Windows 8:
As you know, Vista and Windows 7 allowed users to activate Flip 3D feature with the help of Windows + Tab hotkey. If you are not familiar with Flip 3D, it’s similar to Alt + Tab but shows all open windows in a 3D style. Though Flip 3D is one of the less used features of Windows 7, some users may like to see the feature in Windows 8 as well.
In Windows 8, Windows + Tab (the original Flip-3D hotkey) keyboard shortcut allows you quickly switch between Metro apps.
If you are used to Flip-3D and can’t live without it, you can install third-party software such as the Switcher program to enable your favorite Flip 3D in Windows 8 as well.
How to install and use Switcher program in Windows 8:
Step 1: Download Switcher program from here and install it.
Step 2: Once installed, run the program. If you can’t see a desktop shortcut of the program, simply type Switcher in Start screen and press enter key to launch the program.
Step 3: When Switcher is running, you will see a small icon in notification area (system tray). Right-click on that icon and select Settings to change the default settings of Switcher.
Image may be NSFW.
Clik here to view.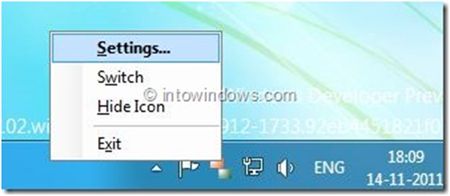
Things you may like to personalize before Start using Switcher:
# In the left pane of Switcher settings, click General and then select Grid style.
# Click on Appearance and turn off the feature named Enable window numbers.
# Click on Shortcuts, and set a hotkey for Flip 3D. Though you can set Windows + Tab as the Switcher hotkey, we suggest Alt + Tab or Ctrl + Tab.
Image may be NSFW.
Clik here to view.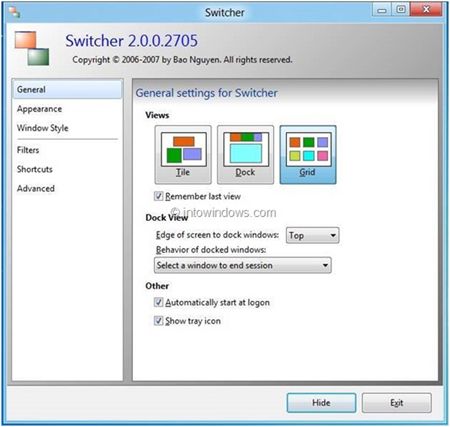
Image may be NSFW.
Clik here to view.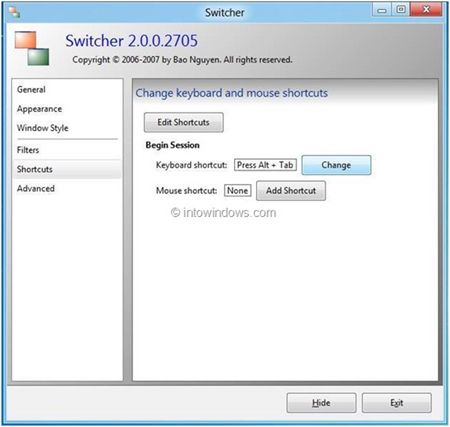
Step 4: Finally, click Hide button and press the new hotkey to see Flip 3D (Switcher) in action.
The only downside of this program is that it works great only in Metro mode.
Keyboard Shortcuts for Windows 8:
[WIN KEY] Open Metro Start Screen
Arrow (Direction) Keys will scroll through Start tiles
[WIN KEY] >Desktop, (Can need tapping depending on location)
[Esc Key] (Once or twice) > Desktop
[WIN KEY] + C Open Charms bar
[WIN KEY] + I Desktop settings, quick access to power/shutdown/restart
[WIN KEY] + I pops the Charms Bar out whilst on any screen or APP.
[WIN KEY] + <-- or --> Snaps grab an open window or an app, at the top, take it left or right to Snap (split the screen).
[WIN KEY] + Up Arrow gives Full screen
[WN KEY] + Down Arrow back to original window state
[WIN KEY] + W Search Settings
[WIN KEY] + F Search Files
[WIN KEY] + D Go to Desktop anytime, from anywhere
[WIN KEY] + . Snap current app to right side
[WIN KEY] + Shift + . Snap current app to left side
[WIN KEY] + , Peek at the Windows desktop
[WIN KEY] + Q Search Apps (from Desktop)
[WIN KEY] + Z (from Start) Display app bar & ALL APPS icon > All Apps display Rt Clk, when on Start, also, gives app bar w/ All Apps icon
[WIN KEY] + Enter Narrator
[WIN KEY] + K Devices
[WIN KEY] + L Lock Screen
[WIN KEY] + H Share options
[WIN KEY] + P Projector/Display options
[WIN KEY] + R Run a command
[WIN KEY] + U Ease of Access Center
[WIN KEY] + X Quick access to a variety of system functions
[WIN KEY] + PageUp/PageDown multiple monitors, swap which 1 the Start screen is on
[WIN KEY] + PrtScreen Save .png screenshot of desktop in Pictures library
[WIN KEY] + = Magnifier Larger
[WIN KEY] + - Magnifier Smaller
[WIN KEY] + Tab Gives LF Side Panel scroll through open windows (nicer than Alt + Tab)
[WIN KEY] + Pause gives System window
Alt + F4 gives Shut Down (Options) Window!!
Alt + Tab Scrolls through open windows
You can just hit Ctrl at the lock screen instead of dragging with the mouse.
Ctrl-Alt-Del Access to lock, switch user, sign out, Task Manager, power, accessibility
Mouse Tips for Windows 8:
• Move mouse to upper or lower right-hand of screen will open the Charms bar, slide mouse up or down to access.
• In Desktop app, click far right of taskbar to show desktop(minimize all apps), just like Windows 7
• Move mouse to upper-left, then slide cursor down to reveal running app thumbnails
• Move mouse to lower-left, then slide cursor up to reveal running app thumbnails
• Move mouse to upper-left and click mouse repeatedly to cycle through apps
• When in the "app thumbnail bar" (upper-left) right-click thumbnails for options to snap left/right or close app.
* Pull an open App to the bottom of the screen & it will close.
• Move mouse to lower-left and click for Metro Start menu (you can right-click it for a handy menu)
• Move mouse to top edge of screen in a Metro app and the cursor will change to a hand, drag
• down to the bottom of the screen to close the app.
• In Metro Start screen click button in lower-right to activate semantic zoom. You can right-click a group of tiles to name them. Click anywhere to exit semantic zoom. Ctrl + Mouse scroll wheel zooms the Start Menu in and out too.
• Drag tiles anywhere to arrange them. Drag between two groups of tiles and a vertical thick white bar will appear,
dropping a tile on that bar will create a new group.
The menu one gets by Rt Clk at the bottom - left... not only can you get that when on Desktop but, also, when on Start or any other screen, even an App screen.
While on Desktop, Start is at bottom - left & Apps at top - left
But, at Start, Desktop is at bottom - left, Apps at top - left
And when at an App, Desktop is at top - left & Start is at bottom - left
You can, also, Search by beginning to type anywhere on the Start screen
Start & Win8 Store APPs can be moved laterally by the mouse wheel & w/out using the scroll bar. Also, Win+PageUp or PageDown.
Alt+E4 gives Power Options menu window
Enable “Snap” feature from any screen:
Force Windows 8 to Enable Snap Feature In Any Screen Res.
1. All Open Run Command by pressing Win+R. Then type regedit and then hit enter. This will open up your Registry editor.
2. Navigate to HKEY_CURRENT_USER\Software\Microsoft\Windows\CurrentVersion\ImmersiveShell\
3. Under the ImmersiveShell key, create a new key AppPositioner. (Right Click to create- choose “Key”)
Image may be NSFW.
Clik here to view.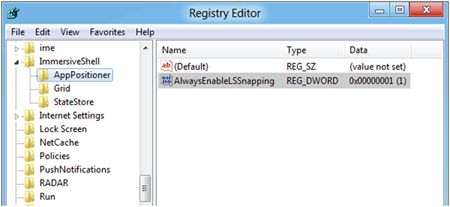
4. Select the newly created key “AppPositioner” and in right-side pane, create a new DWORD AlwaysEnableLSSnapping and set its value to 1.
5. Restart your computer to activate the snap feature.
If you have any quetions about Windows 8 visit my new "Ask Chrstine" blog and I will get your questions answered!